✯ Overview
Layout viewports are a form of objects that helps to display views of the model space. For example, with this help, you can freeze the layer or thaw in the drawing viewport with the help of the viewport layer control dialogue box within the drawing view dialogue box.
You can easily create multiple layout viewports using each layout. The viewport looks like a closed-circuit TV monitor of a view at the orientation and scale that you specify. Viewport in AutoCAD allows you to create significant views of the model and display them and model space on the printed page from different scales and different angles.
✯ There are two different kinds of viewport in AutoCAD.
- Layout Space Viewport
- Model Space Viewport
Viewports are areas that display different views of models and drawings. For example, the layout viewports are a form of objects that individuals can scale to display the drawing view on the layout tab for production and publishing.
However, in the model space viewport, you can split the screen drawing areas into different rectangular areas known as model space viewports. These areas display different viewing angles of the model in complex and large drawings, displaying multiple views helpful to reduce the time required to pan and zoom at a single view.
The viewport in the virtual desktop is considered the visible portion of the 2D areas. Therefore, this area must be larger as compared to the visualization device. On the other hand, the viewport is considered the viewport portion of the entire document in a web browser.
You can use the viewport to create the Meta tags, which are helpful to improve the web content presentation. Ideally, the Viewport Meta tag is used to set the viewport’s initial scales and Meta tag. For instance, is the website page is narrowed to 980 pixels; in that case, you can set the maximum width of the viewport to fit your website content.
This Informational Content Written By AutoCAD Assignment Help Experts.
✯ How to Create the Viewport in AutoCAD?
✯ To create the viewport in AutoCAD, the step-by-step guide is here.
- Click on the view>viewports> New Viewports
- There will be a dialogue box. Enter the viewport name.
- From the Standard Viewports list, you can select the viewports
- After selection, click on “Ok” to create the new viewport
✯ How to Create Layout Viewports
To create the new layout viewport, you can use MVIEW command. With this, you can easily specify the view angle you are trying to display. Here are the steps to follow:
- Click on the diagonal corners of the screen’s rectangular area. Now, extend the corner model spaces that are displayed automatically.
- Use the particular named options for using the past saved model-space viewing port.
- Now, specify the new viewport option for temporary access to the model space. Again, it helps to define the particular area.
- Last, select the object options and then select the entire closed objects such as closed L-shaped polyline and circle-shaped polyline to convert into the form of the layout viewport.
Keep in mind that it creates the layout viewport on the selected layer when you are good to have the output of your drawing and turn off the layer to the screen display.
✯ How to Modify the Layout Viewports
Once you’re done with layout viewport creation, you will be able to change the properties, size, and scale. Moreover, you can also move as required.
- To get control of the entire properties of a given layout viewport, you can exercise the properties palette.
- Select the particular layout viewport for common changes and use the grips.
✯ How to Lock Layout Viewports?
Locked layout viewports are useful to prevent accidental zooming and panning. The layout viewport has display-locked properties that can easily turn off and on. Click on the menu bar when you select the layout viewport. You can tab on the ribbon on the layout viewports tab.
Viewport allows people to create multiple views of the particular objects in the given model spaces. They are displayed on the printed page at different scales or different angles.
How do you select the Viewport in Model Space?
To select the viewport in the Model space, you can select them from different viewport configurations by tabbing on the (+) or (-) control given on the top left corner of the layout viewport. Now hold the arrow and drag the boundaries of the layout viewports for adjusting the size.
Now, press the “Control” when dragging the viewport boundaries to create the new layout viewport and display a green splitter bar. First, however, you need to ensure that the viewport layers don’t turn off and freeze.
Inside the layer viewport properties manager, check whether the viewport geometry is frozen or turned off. You can also check within the layout tab that has the problem viewport. Finally, check all the properties and viewport notes to determine which layer the viewport is on.

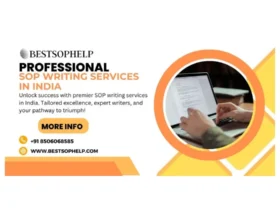



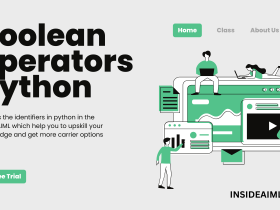

Leave a Reply