Is your Epson printer not allowing you to take prints? If your Epson Printer won’t connect to Wi-Fi, it will show its status as offline and hamper it from working.
We will explore different reasons that may cause Epson printer Wi-Fi connection problems along with the fixes.
Without further ado, let’s get started:
Probable Reasons: Why Epson Printer won’t Connect to Wi-Fi?
- Use of outdated printer driver software
- Poor internet connection
- Epson printer is unable to connect to the router
- Wrong port Settings
- Misconfiguration of the printer
Troubleshooting Fixes:Epson Printer Won’t Connect to Wi-Fi
We will start with uncomplicated steps and further work out to implement the tangled ones.
Install the latest Printer Driver Software:
Outdated printer drivers can cause issues restricting the printer from connecting to Wi-Fi. Install the vital drivers on the CD-ROM that came with the printer.
Remember to keep these drivers updated. Install the latest version of the printer driver using the CD-ROM.
You can download and install the latest driver version from the Epson website. An outdated driver usually causes the Epson printer not connecting to the Wi-Fi trouble.
Relocate The Printer
Connectivity can improve if you place the printing machine close to the router. Consider placing the router at a central, high-up location and away from other devices.
If you place it at ground level or near the ground, the signals may interfere owing to other devices in the way. Because the router sends signals in every direction, placing it tight against a wall can also hamper it.
Furthermore, it will affect the coverage.
Recommendations for the proper Router location:
- Place the router at an elevated location.
- Choose a well-aired space to place it.
- Try to avoid enclosed areas. Corners of walls, for example.
- Keep other interfering devices as far away from the router as possible.
- Placing the router behind a TV is not recommended.
Examine the printer port settings:
- To open the Run Prompt, press the Windows key+R.
- Open the Control Panel by typing in the run prompt.
- Click on Devices and Printers.
- Choose Printer Properties by right-clicking on the printer’s name.
- Next, Open the Ports tab in the properties window.
- Check to see if the printer is connected to the correct port.
- In the Settings menu, choose the printer and click on Associate Port.
- Click Apply to save the changes.
If you are still dealing with connectivity issues, go to the next step.
READ MORE : Epson Printer Not Responding
Double-check the internet connection:
- Verify if other devices can detect the network connection or not. Check by connecting the devices to the internet. If other devices do not discover the network, it points to the internet being inactive.
- Place the router within range of the printer. Don’t place it near a microwave oven or the 2.4GHz cordless phones.
- Ensure no restraints are imposed on the router, such as MAC address filtering. The WEP key or WPA password should be correct in typing.
Clear the Cache:
- Turn off the printing machine.
- Press and hold the feed button on the machine for a few seconds.
- Turn on the printer while the feed button is being held.
- When the device prints a paper, release the feed button.
- Again, press the feed button to print a second page. The cache memory will get cleared.
- Restart the printing device.
READ MORE : How To Get Canon Printer Offline Back To Online?
Go for a power cycle:
Try performing a power cycle by unplugging the device and then plugging back.
All the devices that include software and hardware often become overloaded with data. Thus, they cause many sorts of issues. Epson Printers are no exception to such devices.
Removing power from the printer refreshes the internal memory. The printer functions like a new device after the power cycle.
- Turn off the printer and wait for it to shut down properly.
- After that, turn off the network device or Wi-Fi router.
- Unplug the power cords for the printer and router. Let them be inactive for a few minutes.
- Reconnect the printer and router to the power outlets and turn them on.
- See if the lights on your router have stopped blinking or not.
- Try connecting to the Wi-Fi network.
- Reset your printer
- Turn the gadget off.
- Hold down the reset button for some seconds.
- During the reset process, turn on the printer while holding down the reset button. Try printing a page.
After the reset, reconfigure your Epson printer because all your settings need to be set again. Reinstall the printer. Take notice if the problem persists.
Reinstall the Epson Printer:
- Cancel all the printing jobs in the queue and turn off the printer.
- Disconnect the data cable.
- Open the Run prompt by using the Windows key + R.
- Type control in the prompt window and click OK to open the control panel.
- Under the Programs menu in the Control Panel, click on “Uninstall an application.”
- Select the Epson printer from the list of programs and click Uninstall.
- Once again, select your printer in the Uninstall window and click OK.
- To uninstall the printer, click Yes to confirm the action of uninstalling the printer.
- Click OK to approve the erasing operation. Restart and then connect the printer to the computer.
On-screen instructions will guide you to complete the installation.
Conclusion
I hope you found this comprehensive guide helpful and got your Epson Printer back to work. If you have got any queries, don’t hesitate to contact our team.
In case the Epson Printer won’t connect to the Wi-Fi problem still bothers you, feel free to make a call to the professionals






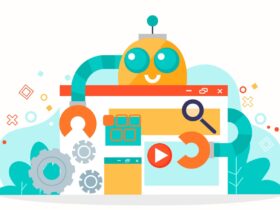

Leave a Reply