Do you use a system with multiple PST data files? Would you like to bulk combine and add multiple PST files to Outlook? If so, this blog will show you how to add multiple PST files to Outlook simultaneously. Here, we’ll start by talking about why adding PST files is important before summarizing the PST file. So continue reading to get the complete and suitable answer.
Presentation of the PST File
Microsoft Outlook is a well-known email client program that is used for both personal and business purposes to send and receive emails. Personal Storage Table (PST) files, which include emails, contacts, tasks, appointments, notes, journals, and more, are supported by Outlook. It enables users to move from Outlook on one PC to another, move from one email account to another, back up data in case of data corruption, and more.
How do I Add Several PST Files at Once to Outlook?
Unfortunately, there is no option or permission in Outlook to open multiple PST files simultaneously. Users must import one PST file at a time, which is a time-consuming process. You can easily combine them into a single PST file to accomplish this. This is the most convenient method for simultaneously opening several PST files. To combine multiple PST files into one, there are two methods: manual and automated. The solutions are both described in the section that follows so you can quickly decide which one best meets your needs.
Automated Outlook PST Merging Method to Open PST Files
The best way to merge multiple PST files into one and easily import them into Outlook is with the PST Merge software. The user will be able to easily import a single file that has been created by merging multiple Outlook PST files into the Outlook application. This software to consolidate PST files with all data elements, including emails and contacts, is completely safe and secure. It works with every Outlook version, including Outlook 2019, 2016, 2013, 2010, 2007, and earlier. This tool is simple to install and use on all editions of Microsoft Windows OS 10, 8.1, 8, and below.
The following are the steps to add multiple PST files to Outlook simultaneously:
You can easily merge and open multiple PST files at once with this software’s simple steps and user-friendly interface. To do this, adhere to these steps:
- Start the tool and choose the.pst files.
- From the Merge and Join options, select the one that you want.
- Depending on your needs, merge in a new PST file, an existing PST file, or an Outlook profile.
- Select the necessary options, including Split PST, Exclude Deleted Items, and removing duplicate emails from Outlook.
- To start the combining process, click the NEXT button.
Once the process is finished, adding PST files to Outlook 2019, 2016, 2013, or 2010 is simple.
How to Combine and Add Multiple PST Files to Outlook Manually
As was already mentioned, Outlook does not come with a built-in feature to add and open multiple PST files simultaneously. To combine PST files and add PST files to the Outlook application, there are some indirect manual methods available. The manual solution is divided into two sections. To complete this task, adhere to the steps that are listed below:
Step 1: Make a New PST File.
- Open the Outlook program and select New Items. Items Added >> Exchange Data File
- Select the location where you want to save the new PST file and give it a name. After clicking OK, Outlook creates a brand-new, empty PST file.
Step 2: Export the old PST Data Files and Import the New Ones
- Launch Outlook and select the File tab, then click Open. Import
- Select the “Import from another program or file” option in the Import and Export Wizard.
- Click the Next button after selecting Outlook Data File (.pst) as the file type.
- To import a .pst file, click the Browse button and then choose the file. Additionally, select the necessary choice and press Next.
- Check the “Include subfolders” box after choosing the folder to import from.
- Click the Finish button after selecting the “Import items into the same folder in” checkbox.
Limitations: It is not possible to import multiple PST files at once into Outlook using this manual process. It is only useful if you have a small number of PST files to combine into one, takes a long time, and there is a chance that data will be lost or damaged. Unless all the.pst files are imported into the freshly created.pst, you must repeat the import process if you have multiple data items.
Author Recommendation
One of the best and most popular email programs that enable users to easily manage their daily tasks is Microsoft Outlook. Users in this situation want to bulk add PST files to Outlook because they have a lot of data items. Here, we’ve covered the best methods for merging and adding multiple PST files to Outlook simultaneously, both manually and automatically. It is advised to choose a professional tool in order to receive an accurate solution without any restrictions or problems with data loss. You can easily open multiple PST files at once thanks to the ability to combine multiple PST files into one.
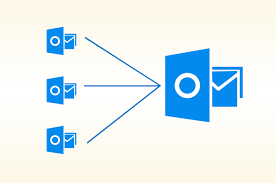





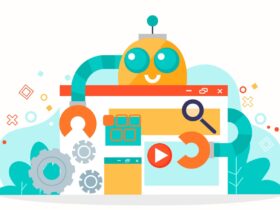

Leave a Reply