When you attempt to transfer a file from your desktop to your smartphone while your Windows 10 or Windows 11 system and your smartphone are both properly connected, a Bluetooth error code may show up. The requested protocol cannot be used with the address that is displayed.
When an address used is incompatible with the stated protocol, this is a network error. Numerous users have encountered the issue. This mistake has occurred under a particular number of circumstances.
The transfer will halt with this error if you are sending any crucial data from your Bluetooth device to your computer while utilizing the Bluetooth transfer service. There are many workarounds to solve this problem.
So, in this post, we have described some effective troubleshooting techniques to fix this issue handily.
Methods to Fix Bluetooth Errors
The following are the methods you can use to solve this problem.
Basic ON/OFF technique
Unpairing all connected devices from the system is the first step in troubleshooting the Bluetooth error notice that is displayed on your Windows machine – “An address incompatible with the requested protocol was utilized”.
In order to determine whether the issue has resolved or not, reconnect the computer and mobile device once more.
Fix the drivers
Bluetooth driver upgrades are available through Windows Update’s Optional Updates area or directly using the Device Manager. On the website of the company that makes the Bluetooth adapter, you can also download the most recent version of the driver.
If the most recent drivers are already set up, you can download and install an older version of the driver or roll back the driver. This might solve your problem if the recent updates prove to be problematic.
If updating and/or reverting the driver did not resolve the issue, you can reinstall the Bluetooth driver and restart your computer.
When Windows boots, it will uninstall the problematic one and reinstall the appropriate Bluetooth driver, which in some cases is adequate for the Bluetooth adapter to work without a hitch.
Run the troubleshooter
Another method is to run the troubleshooting steps in the Windows system. Follow the steps to do so.
- Go to the Start menu and Enter Settings in it.
- Open the first result.
- Now, go to the System tab.
- Select the Troubleshoot option.
- Click on the other troubleshooter option.
- Now find and select the Bluetooth troubleshooter option.
- Click on the Run option.
- Apply any suggested changes and adhere to the onscreen prompts.
Change registry
You should back up the registry or make a system restore point as an essential safety precaution because this is a registry transaction. After that, you can continue as follows:
- To open the Run dialogue, hit the Windows key and R.
- To launch Registry Editor, enter regedit in the Run window box and press Enter.
- Choose a path below to navigate to the registry key:
HKEY_LOCAL_MACHINE\SYSTEM\CurrentControlSet\Control\Class\{e0cbf06c-cd8b-4647-bb8a-263b43f0f974}
- Right-click the folder entry labelled “e0cbf06c-cd8b-4647-bb8a-263b43f0f974” in the location’s left control pane.
- From the context menu, choose Delete.
- To complete the delete operation, hit OK.
- Shut down Registry Editor.
- Restart your computer.
Try the external Bluetooth USB
You can purchase an external Drive Bluetooth adaptor and install the Bluetooth device replacement on your Computer if this problem affects the built-in Bluetooth on your Windows device. If there are no problems, the inbuilt Bluetooth device is probably corrupted.
Also read: How to Fix Roku Overheating Problem?
Alter IP configuration
The “An Address Incompatible with the requested protocol was used” Bluetooth issue has reportedly been resolved for many customers by switching their IP configuration from 6 to 4.
- Simply follow these steps to do so.
- Enter Control Panel into the Start menu, now press Enter.
- Set the view to tiny in the Control Window that appears.
- Navigate to the Network Connections Settings.
- Find your desired network connection and right-click on it to bring up the menu.
- Open the Properties tab.
- Now, look for Internet Protocol 6 and uncheck it (IPV6).
- And tick the checkbox near Internet Protocol 4 – IPV4.
Check to see if the error still occurs after saving the modifications and restarting the system.
Alter Internet Protocol cache
We will test every IP cache in this approach. This incompatible issue is a result of an IP cache conflict with the current IP address. So, we advise following the measures.
- Enter CMD in the Start Menu and choose “Run as Administrator”.
- Run the following command in the command window.
netsh winsock reset
- Now enter the following command and press Enter.
ipconfig /release
- Type the command and then press Enter to finish.
ipconfig /renew
- After restarting your computer and updating your IP address, see if the problem persists.
Conclusion
To conclude, in this article, we have included all the troubleshooting methods to solve and fix the incompatible protocol issues in Bluetooth devices in the Windows system. Go through each and fix yours too.






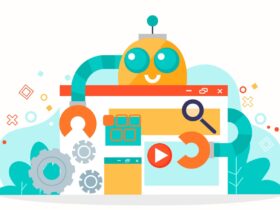

Leave a Reply