Did you finally just buy a new laptop or computer? Well, the journey hasn’t finished yet, there are so many things one should include with the whole PC setup. A keyboard, a mouse, an UPS, and most important a well manufactured and trustable Printer. But how do we know which printer is the best for us and our future generations to follow?
That’s why we are here to help you. We have researched and found one of the best printers out there in the market and the name is quite famous “Canon Printers”. Yes, it is one of the best renowned companies in the whole world. But then again buying a good printer is not enough, users must also know how to start and operate it.
In this article, we are going to discuss the correct “ij.start.canon” procedure and how to set up a Canon printer if and when you decide to buy it. So, read the whole data piece below for the complete information so that you don’t face any problems with your precious Canon printer in the future and we are aiming to make sure it works completely fine.
Explained guidebook of using the https //ij.start.cannon
Now, the procedure also varies for different devices. So, we are going to discuss the setup procedure for both Windows OS and Mac OS. However, we’ll be beginning with a section that is specifically maintained for Windows OS users only. So read on and follow each step. And if you are a Mac OS user then scroll to the Mac OS setup section further and we assure you that you would find the whole procedure systematically explained with a complete step guide.
Checking procedure: Canon printer connection on Windows OS
The above section can be addressed as the complete guidebook for the Windows OS Canon setup. Now, to make sure that the printer is successfully added to your device, follow the simple step we’ve mentioned below
- Go to the ‘Control Panel’
- ‘Devices and Printers’ option
- And you will be able to see the Canon printer on your screen.
Wired procedure of “ij.start.cannon” for Windows OS users
There is not much of a change in the Canon printer setup, but there are some important steps you still need to follow through. You’d need to connect your Canon printer to your device via a USB cable and then undergo the below-mentioned steps:
- First of all, go to the official website of the printer via “https //ij.start.cannon” and download all the necessary print drives there.
- After you download them, install the drivers and select the “USB connection” option from the menu.
- Now, go to the search bar on your Windows PC/laptop, and type “Control Panel”.
- Open it, and select as follows – Control panel>Devices and Printers>Add a Printer.
- After pressing the “Add a printer” option, a screen will appear and the connected Canon printer will appear on the screen, with a confirmation that you have connected your device to it via the USB cable.
- Tap on the Canon printer and add it to the printer list.
- Finally, the printer option will appear on your computer screen, which would mean you have successfully installed the printer on your computer.
Explained procedure of “ij.start.cannon” for Mac OS users
If you are a Mac OS user then this section is for you to complete the setup of the Canon printer along with proper driver installation on your device. So, what are you waiting for? Jump right in!
- Firstly, you need to download all the necessary drivers from the official website of Cannon via the “https //ij.start.cannon” webpage.
- Now, install them on your device and proceed to further process.
- Then, you’d need to open the “System Preferences” by clicking the ‘Apple’ logo on the top right corner of your Mac OS device.
- Post-opening the system settings, find the “Printer & Scanners” option from the menu and hit on it to launch.
- In the “Printers & Scanners” menu, you need to press the “+” sign to add a new printer.
- Post pressing the “+” button, you will be able to see a pop-up window showing all the available printers nearby.
- Select your preferred Canon printer and wait for some moments. Finally, the green light will be displayed on the screen which means you have successfully installed and paired the Canon printer with your device.
Understanding the steps for installing the printer drivers
- Now, that you’ve successfully downloaded the printer drivers, it is time for you to go through the installation procedure for the same and this part of the read will help you with that:
- This is where you’d have to get into your “Downloads” folder for running the files if you didn’t customize the file location for downloading them. Go for a double-click on the Canon print Driver setup file and hit on the option that reads “Run” to get on with extracting the files as fast as possible.
- Your screen will display the Canon driver Setup, where you’d have to verify the language of your choice for further operations on the software to command your Canon Printer Setup. Once you’ve chosen it, hit on “Next” to move forth in the process.
- So, this is the step where you’d have to link your wireless Canon printer and your computer. You can choose between connecting them both with a USB connector or any wireless connection method. On completing the linking procedure, you have to settle on your Printer model, which will then display the drivers and other software lists.
- Move on to enabling all the preferred checkboxes of the package, post-ensuring that your computer has enough space to download the printer drivers. Then place a hit on the “Next” tab and move to ij start cannon to set it up.
- When you are prompted with the License Agreement window, you must ensure that you thoroughly go through the document to avoid any disruptions in the future. Once you agree to it, ij.start.cannon will automatically begin the installation procedure for the selected printer drivers.
- Wait till it is over and then begin testing the success of the driver setup procedure. You can do this by printing a test page. Put some A4 printing sheets on the tray and go to execute the task. If you get a positive result, it would mean that the setup has been successful.
How to Connect Canon Wireless Printer to WiFi?
If you are using a Canon printer with wireless capability and you don’t know how to connect the Canon printer to wifi, then you can follow this article for more help.
Methods to connect Canon Wireless Printer to Wifi
There are 3 easy ways to connect any Canon wireless printer to the wireless network.
- Wireless Connect Button
- WPS Push Button Mode
- Manual Wifi Connect Mode
(1). Wireless Connect Button Method
This wireless connection method is used for those Canon printers who don’t have a Settings Icon and just have a Wireless Connect Button on the printer. However, with this wireless connect button you can connect Canon printer to wifi. Follow these steps to set up a canon printer wirelessly.
- Press and Hold the Direct or Wireless Connect button on the Canon printer for 2-3 sec.
- Now Wireless icon starts flashing on the printer screen.
- Go to your Smartphone and download Canon Print Inkjet App from the play store or App store.
- Now go to the Wifi Settings of your Smartphone and then connect to the Canon printer mention in the list.
- Open Canon Print Inkjet App and click on Add Printer Icon.
- Click on Register Printer and select the Auto-connect selection method.
- Now Select your Wifi name and Enter the password of your Wifi.
- This will be done to easy learning of How to connect printer to the wifi network.
(2). WPS Push Button Mode
Similarly, in this method, we’ll cover how to connect Canon printers to a wireless network using the WPS Push button method. Let’s get started!
- Firstly, make sure your Canon printer is turned on.
- If the Green power light is flashing, then press the Stop button.
- Press and hold the Wireless button until the icon starts to flash.
- Now Press and hold the WPS button for 5 sec. on the router.
- Wait for 1-2 mins. to complete the connection.
- The Wireless Flashing icon on the screen stops flashing, which means the connection is successful.
- Now download the Drivers and install them on the computer.
- Congratulations! your Canon wireless printer is connected to the Wifi.
(3). Manual Wifi Connect Mode
In case, your router doesn’t have a WPS button then you can use this manual wifi connection mode for connecting the Canon printer to the wifi.
- Press the Setup or Settings button on the Printer.
- Go to Wifi Setup>Manual Connect>Select Router name.
- Now Select your router and Enter the password and hit OK.
- Go to your computer and install the Drivers for the Printer.
- Follow the instruction on the computer screen to install the drivers correctly.
- Hurray! your Canon printer is connected to your Wifi router.
Note:- These methods are used to connect any canon printer wirelessly. However, if you are still facing problems connecting the printer then please contact Canon Support for more help.
Thanks to Admin who allow me share this post here
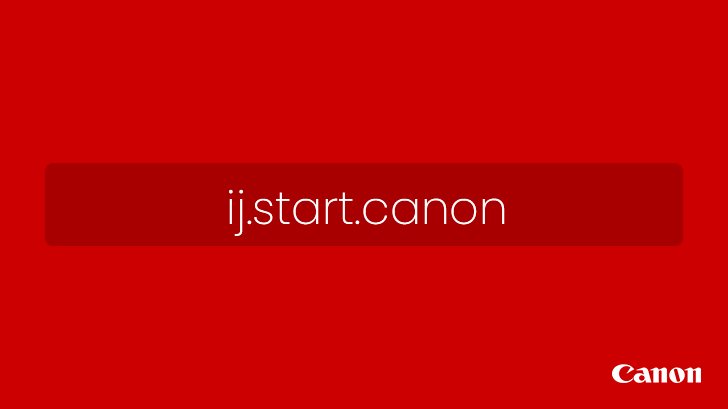





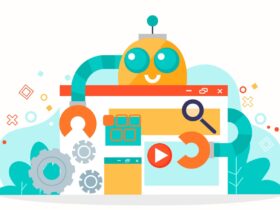

Leave a Reply