You’ve just gotten a new computer, and you’re excited to start using it. But there’s one problem: you need to transfer all your data from your old iPhone to your new computer. Luckily, there are a few different ways to do this. In this blog post, we’ll show you how to connect your iPhone to a new computer, so you can transfer all your data and get started using your new computer as soon as possible.
Open Settings on your iPhone
Assuming that you have already plugged your iPhone into your computer, open the Settings app on your iPhone. On the main Settings screen, tap “General.” the General settings screen, scroll down and tap “iTunes Wi-Fi Sync.” the iTunes Wi-Fi Sync screen, make sure that the “Sync with this iPhone over Wi-Fi” switch is turned on.
Select the
If you’ve just purchased a new computer, you’ll need to connect your iPhone to it in order to sync your data.
Here’s how to do it:
- Open iTunes on your new computer.
- Connect your iPhone to the computer using a Lightning cable.
- Click on the device icon in the upper-left corner of iTunes.
- Click on the “Summary” tab
- Click on the “Check for Updates” button.
- Follow the prompts to install any updates that are available for your iPhone.
- Once the update process is complete, you’ll be able to sync your iPhone with your new computer!
Connect your iPhone to your computer using the USB cable that came with your device
Assuming you have already installed iTunes on your computer, follow these steps to connect your iPhone to the new computer: 1. Connect your iPhone to the new computer using the USB cable that came with your device. 2. Tap “Trust” on your iPhone when prompted. 3. Wait for iTunes to launch and sync with your iPhone. 4. You can now disconnect your iPhone from the computer.
Wait for your computer to recognize your device
If you’ve just gotten a new computer, you may be wondering how to connect your iPhone to it. The process is actually quite simple and only takes a few steps. First, make sure that your computer is turned on and connected to the internet. Then, open iTunes and connect your iPhone to your computer using the USB cable that came with your device. Once your iPhone is connected, iTunes will automatically detect it and prompt you to sync your device. Simply follow the prompts on the screen to complete the process. That’s all there is to it! Now you can enjoy all of your music, movies, and more on your new computer.
Once your computer has recognized your device, select the
Assuming you have already plugged your iPhone into your computer, the next step is to wait for your computer to recognize the device. This can take a few seconds to a minute or two, depending on the speed of your computer. Once your computer has recognized your device, select the “iPhone” option from the list of devices that appears in the left sidebar of iTunes. You should now see your iPhone’s Summary page in iTunes. On this page, you can check for updates to your iPhone’s software, backup and restore your iPhone, and configure various other options related to syncing with your computer. In most cases, you will want to leave the default settings as they are and simply click the “Sync” button near the bottom of the page to sync your iPhone with your computer.
Wait for the sync process to complete
Before you can start using your sony wf-1000xm3 connect to iphone, you need to wait for the sync process to finish. This may take a few minutes, depending on how much data is being transferred.
Once the sync process is complete, you can disconnect your iPhone from your computer
If you have any questions about connecting your iPhone to a new computer, feel free to reach out to us and we’ll be happy to help.
How to back up your iPhone to your new computer
Backing up your iPhone to your computer is a great way to make sure that all of your important information is safe and sound. Here’s how to do it: First, connect your iPhone to your new computer using the included USB cable. Then, open iTunes and select your device from the sidebar on the left. Once you’re in your device’s settings page, click on the “Summary” tab and then select “Back Up Now.” This will start the process of backing up your iPhone to your computer. It’s important to note that you should only back up your iPhone to one computer at a time. If you try to back up to multiple computers, you may run into issues with duplicated data or other problems. Once the backup is complete, you’ll be able to restore it onto your new computer (or any other compatible devices) by connecting your iPhone and selecting “Restore from Backup” in iTunes.
How to sync your iPhone with your new computer
Assuming you have already backed up your old device, you will now need to sync your new device with your computer. The process is relatively simple and only requires a few steps:
- Download and install iTunes on your new computer. This can be done from the website or through the App Store if you are using a Mac.
- Connect your new iPhone to the computer using the provided USB cable
- Once iTunes opens, click on the device icon in the upper-left corner of the screen.
- Click on “Summary” in the left sidebar and then click on “Sync Now.”
- Your iPhone will now sync with your new computer and all of your data will be transferred over!
How to manage your iPhone on your new computer
Assuming you have already installed iTunes on your new computer, follow these steps to get started managing your iPhone on your new computer:
- Connect your iPhone to your new computer using the included USB cable.
- Unlock your iPhone and trust the computer when prompted.
- Launch iTunes and select your iPhone from the Devices menu in the left sidebar.
- Click the Summary tab in the main window and click “Sync” to start syncing your iPhone with iTunes on your new computer.
- Once syncing is complete, you can manage your content by clicking on the various tabs in iTunes (Music, Movies, TV Shows, etc.) and selecting which content you want to sync with your iPhone. You can also manage apps, books, and photos via the respective tabs in iTunes.
Conclusion
There you have it! Now you know how to connect your iPhone to a new computer, and you’re ready to start using all of its features. If you have any questions, be sure to check out the Apple support website or reach out to an Apple representative. And don’t forget to stay tuned for more tips and tricks on everything iPhone!






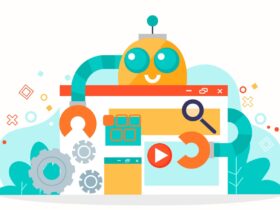

Leave a Reply