Introduction
In today’s fast-paced digital world, printers remain indispensable tools for both personal and professional use. Whether you’re printing important documents for work or vibrant photos from your last vacation, having a reliable printer is essential. However, one common challenge many users face is connecting their HP printer to a new Wi-Fi network. This process can seem daunting, but fear not! In this comprehensive guide, we’ll walk you through the steps to connecting hp printer to new wifi with ease.
Why You May Need to Reconnect Your HP Printer to Wi-Fi
There are several reasons you might need to connect your HP printer to a new Wi-Fi network:
- Change of Router: If you’ve recently replaced your old router with a new one, your printer will need to be connected to the new network.
- Network Issues: If you’re experiencing connectivity issues with your current Wi-Fi network, reconnecting your printer to a different network can often resolve the problem.
- Moving Locations: If you’ve moved to a new home or office with a different Wi-Fi network, you’ll need to reconfigure your printer accordingly.
Now, let’s dive into the step-by-step process of connecting your HP printer to a new Wi-Fi network.
Step 1: Prepare Your Printer
Before you start the process of connecting your HP printer to a new Wi-Fi network, it’s essential to ensure that your printer is in a ready state:
- Turn on your HP printer and make sure it’s in a standby or idle mode.
- Ensure there is enough paper loaded in the paper tray, and any ink or toner cartridges are properly installed.
Step 2: Gather Network Information
To connect your printer to a new Wi-Fi network, you’ll need to know the network name (SSID) and the Wi-Fi password (security key). This information is typically found on a sticker on your router or in your router’s manual. If you can’t locate this information, contact your Internet Service Provider (ISP) for assistance.
Step 3: Access Printer Settings
Next, you’ll need to access your printer’s settings. The exact method may vary depending on your HP printer model, but here’s a general guideline:
- On your printer’s control panel, navigate to the “Settings” or “Setup” menu.
- Look for an option related to “Network” or “Wireless” settings. This is where you’ll configure the Wi-Fi connection.
Step 4: Choose a Connection Method
HP printers offer different connection methods, including Wi-Fi Direct, WPS (Wi-Fi Protected Setup), and manual setup. We’ll cover the manual setup method as it’s the most reliable and widely applicable.
Step 5: Manual Wi-Fi Setup
- In the printer’s network settings menu, select “Wireless Setup” or a similar option.
- Your printer will search for available Wi-Fi networks. When it displays a list of available networks, select the one you want to connect to (your new Wi-Fi network).
- If prompted, enter the Wi-Fi password (security key) you gathered in Step 2. This is a crucial step, so make sure you enter the password correctly.
- Once you’ve entered the password, your printer will attempt to connect to the new Wi-Fi network. This process may take a minute or two.
- When the connection is successful, your printer will display a confirmation message. You can also print a network configuration page to verify the connection.
Step 6: Test Your Connection
Now that your HP printer is connected to the new Wi-Fi network, it’s essential to test the connection to ensure it’s working correctly:
- Print a test page from your computer or mobile device to the newly connected printer.
- If the test page prints without any issues, congratulations, you’ve successfully Connecting HP Printer to New WiFi Network!
Troubleshooting Common Issues
While the steps outlined above are relatively straightforward, you might encounter some common issues during the setup process. Here are some troubleshooting tips:
- Incorrect Password: Double-check the Wi-Fi password you entered. Make sure it’s correct, including uppercase and lowercase letters, numbers, and special characters.
- Weak Wi-Fi Signal: Ensure that your printer is within range of your Wi-Fi router to maintain a stable connection.
- Network Compatibility: Some older HP printers may not be compatible with certain Wi-Fi networks. Check the printer’s user manual or HP’s website for compatibility information.
- Firmware Update: If you continue to experience issues, consider updating your printer’s firmware. Manufacturers often release updates that improve connectivity and fix bugs.
- Restart Router and Printer: Sometimes, a simple restart of both your printer and router can resolve connectivity problems.
- Printer Driver: Ensure that you have the correct printer driver installed on your computer or device. You can download the latest drivers from the HP website.
- Firewall or Antivirus Software: Your computer’s firewall or antivirus software may block the printer from connecting to the network. Temporarily disable these programs and try connecting again.
- Consult the User Manual: If you’re still having trouble, consult your HP printer’s user manual or visit HP’s support website for specific troubleshooting instructions.
Conclusion
Connecting HP Printer to new Wi-Fi network is a crucial task to ensure you can continue printing without interruption. While the process may vary slightly depending on your HP printer model, the steps outlined in this guide should serve as a reliable roadmap for most scenarios. Remember to gather your network information, access your printer’s settings, and follow the manual setup method for a successful connection. If you encounter any issues along the way, don’t hesitate to consult your printer’s user manual or HP’s support resources for additional guidance. With a little patience and the right information, you’ll have your HP printer up and running on your new Wi-Fi network in no time.






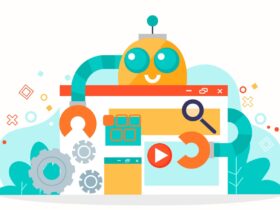
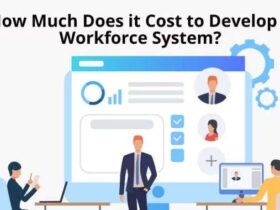
Leave a Reply