Once you have appropriately connected your Canon Printer to your Windows system, you might have frequently started sending documents to print. However, that doesn’t mean you won’t have a roller-coaster ride in your printing job. Of course! There will be a time your print command will cause an error in the printer and hence you will be sent a Canon Printer Offlinemessage. In such a scenario, you will be prevented from printing your future document which is really a serious problem. There is a need of identifying the actual reason behind receiving the Canon Printer being offline. On that basis, you can effortlessly and hassle-freely bring your printer back online and thus resume your printing function. In this tutorial, we are going to discuss why the printer says offline and how to get it fixed. Stay tuned!
Comprehend Reasons For Canon Printer Offline
The most feasible cause of why is my Canon Printer Offline is enumerated underneath. Let’s have a short glimpse:
- Loose or inappropriate cable connections between your computer and Canon Printer
- If having a wireless connection, printer and computer are not on the same Wi-Fi network
- USB cables utilized for connecting the devices are probably defective
- Printer Driver has gone out-of-date due to which your Canon Printer Is Offline
- Somehow, your Canon Printer is not set by default
- Maybe your printer is set in the ‘Use Printer Offline’ mode on your operating device
- The driver of your Canon Printer is corrupt or faulty
- Too many print commands stuck in the print queue could also result in the Canon Printer OfflineError.
- Insufficient paper loaded in the paper tray
After analyzing the reason for your printer being offline, you can solve this issue in less time and with minimal effort. Don’t wag off if you are unable to bring your printer back online. The fruitful and cost-effective solving techniques are at your fingertips. You only have to keep your eyes feast on the blog and grab the tricks.
Fixing Methods To Get Canon Printer Offline Back To Online
Changing your Canon Printer from offline to online mode would be a piece of cake. A little bit of technical knowledge and proficiency is required in order to make the conversion in your Canon Printer from offline to an online state. Even after trying hard to cope with the Canon Printer Offlineissue, you couldn’t bring the printer online. This can be frustrating for you. Chill Out! We have compiled productive solutions that can effectively aid you to get your printer back online in a minute. Give a glance!
Method 1: Check Your Entire Printer Cables
Here’s what the steps you need to perform to ensure your printer has a strong cable connection:
- First thing first, you have to physically check the USB cords.
- Make sure the cables are not faulty or imperfect.
- Ensure that the USB cords are properly connected to both the devices your Canon printer and the computer.
- Additionally, you have to check your network whether it is working well or not.
- If in case, you are having trouble connecting to the Internet, it is not a localized problem with the printer.
- Furthermore, you are also recommended to use an Ethernet cable to connect the canon printer to Wi-Fi.
Once it is confirmed that there is no network connectivity issue, you can attempt again to print your document. If the Canon Printer Offline error still exists, try to implement the next fixing guidance.
Method 2: Reconnect Your Canon Printer To Wi-Fi
Canon Printer is connected to Wi-Fi but yet it is showing Offline. Don’t worry! An easy way to annihilate this problem is to reconnect the device to the Wi-Fi router. The comprehensive guidelines for doing the same are noted below. Have a look and follow one by one:
- First and foremost, locate the “Wi-Fi” button on your Canon printer device and slightly press it.
- Then, keep holding this button until the Wi-Fi light begins blinking.
- Once you notice that the Wi-Fi light blinks blue repeatedly, slightly press the “WPS” button of the router.
- The networks within the range will be searched and the device will get connected automatically to the access points. Though, the light will stay blinking.
- Once the Canon Printer is successfully connected, the light will stay on.
Now, you can again start printing to check if the Canon Printer Offlineproblem is been resolved or still persists.
Method 3: Restart The Print Spooler Service
When you all of a sudden receive the Canon Printer Offlineerror message, despite feeling blue, clear it by restarting the print spooler service. For those who wonder what a print spooler is, let me tell you that this is the service responsible for managing the print jobs given to the printing device. When you give a print command to your document for quick printing, such a spooler service will decide what and how to serve. Thus, if your printer is offline, let’s simply restart it by following the below-given steps:
- On your Windows system, press the “Windows logo” key together with the “R” key to evoke the “Run” dialog box.
- Now, type “services.msc” in the search field and hit the “Enter” key.
- A window with numerous services will appear on the screen. Give an instant click on any service and press the “P” key.
- Keep holding the key and the “Print spooler” will be highlighted.
- Afterward, you have to place a right-click on the “Print Spooler” service and select the “Properties” tab.
- Then, go to the “General” tab. Under the “Service status”, find and click the “Stop” option and then press “OK”.
- After doing so, the service will get temporarily disabled.
- Now, remove the printer files. For this, visit the “Windows Explorer” section and go to “C:\Windows\System32\spool\PRINTERS”.
- Click “Continue” if you are prompted.
- Next, select and remove all the files and then close the window.
- Once again go to the “General” tab and click on the “Start” option.
- Now, change the “Startup type” of the print spooler to “Automatic.”
- Then, click the “OK” tab.
- Now, reboot your computer.
- The “Canon Printer Offline” message will have disappeared by now.
You can now attempt to print anything without any disruption.
Advanced Troubleshooting Tips To Solve Canon Printer Offline Issue
- Reinstall your Canon Printer drivers and software
- Disable the option of ‘Use Printer Offline
- Make an uncheck to the option of SNMP Status Enabled
- Reset your Canon Printer
- Set your Canon Printer to default
- Make sure, the compatible driver is installed
Canon Printer Offline Error To Be Exterminated At 24×7 Helpline Number
From numerous factors to various solving tricks, we tried to provide you with every possible thing related to the Canon Printer Offline error in this post. We hope you found the pieces of information highly efficacious and profound. In case, you need further support and assistance, dial the given helpline number. Our dexterous tech-geeks will assist you right here.
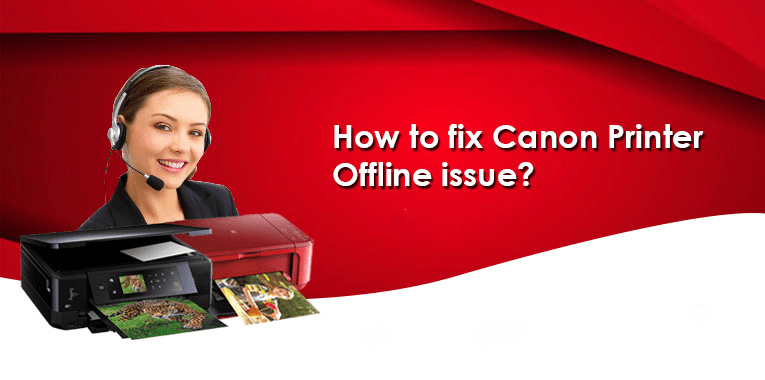





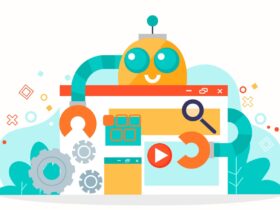

Leave a Reply